Introduction
Welcome to a guide on testing Virbela on GeForce Now's Graphics Delivery Network (GDN). GeForce NOW allows you to stream your App to almost any device without downloading or updating the application.
Currently, this product is in BETA testing, meaning we are still working out kinks in the functionality. However, we can support some interested customers. Please contact your account manager if you want to try out Campus Stream.
What is Campus Stream?
Recently, Virbela introduced a new way for our users to access their campus. With our partner Nvidia, Virbela has implemented a way for users to access their campus through a web browser via a virtual machine. This feature allows users to interact with Virbela without downloading it onto their computers.
A user interacts with a virtual machine by accessing it through a web browser where the virtual machine is running. The user can then use the virtual machine just like a regular computer. With our virtual machine, users can interact with Virbela's desktop application without having to install it on their computer; instead, they can access the campus through a web browser.
One of the key benefits of using a virtual machine instead of a website application is improved performance. A website typically has limitations on the number of users who can log in at one time, leading to slower response times and less overall efficiency. By contrast, a virtual machine can handle many users at once, making it ideal for applications like Virbela that require high performance and responsiveness.
It is important to note that the experience of using Virbela through the virtual machine is essentially the same as using the desktop application. Both use the same underlying systems, including the cloud architecture, so users can expect the same functionality and ease of use regardless of how they access the application.
Additionally, the login process and administrative dashboards are identical for both the virtual machine and the desktop application, ensuring that users will not have to learn anything new or deal with any differences in functionality.
Another essential feature of our virtual machine is that it automatically erases all of the user's data after they sign out of the session. This provides an additional layer of security and ensures that users' information is protected from unauthorized access.
In summary:
- Users can access Virbela's campus through a virtual machine via a web browser without downloading it on their computer.
- The virtual machine operates like a regular computer, and users can interact with the desktop application without installing it on their computer.
- The virtual machine offers improved performance and can handle many users simultaneously, making it ideal for applications like Virbela.
- Users can expect the same functionality and ease of use with the virtual machine as with the desktop application.
- The login process and administrative dashboards are identical for the virtual machine and the desktop application.
The virtual machine automatically erases user data after each session for added security.
Getting Started
Check to ensure your setup meets GDN’s requirements
Check GDN’s system requirements and firewall requirements to see if your system and network are compatible.
GDN also supports streaming from a Google Chrome browser for PC, macOS, and ChromeOS, or Safari for iOS and iPadOS users.
- iOS/iPadOS. Visit Play GeForce NOW using Safari
- ChromeOS, Windows, macOS. Visit Play GeForce NOW using Google Chrome
For the best GDN experience, here are some tips to prepare your network.
- Use an internet connection with more than 50mbps
- GeForce NOW only requires 15mbps for 720p 60fps or 25mbps for 1080p 60fps streaming
- However, GDN recommends over 50mbps to ensure you have a great experience.
- Use 5GHz Wi-Fi routers
- 5GHz Wi-Fi routers will provide you with the best experience
- Try also testing close to your router and without walls or objects in the way
- Update your device drivers and router firmware.
- Turn off your VPN to test the functionality.
- Don’t test on cellular LTE or 5G, as cell phone connections are not fully optimized.
Launch GDN through the Virbela dashboard
When customers have GDN enabled, their users can log into the Virbela dashboard to launch GDN in a new browser.
Log in for new users
Users who have not yet become campus members can sign up in two ways.
If the user cannot access the desktop application, then a campus administrator can send the user an invitation using the Virbela dashboard import tool.
The user will receive an automated email from Virbela with a button to accept the invitation.
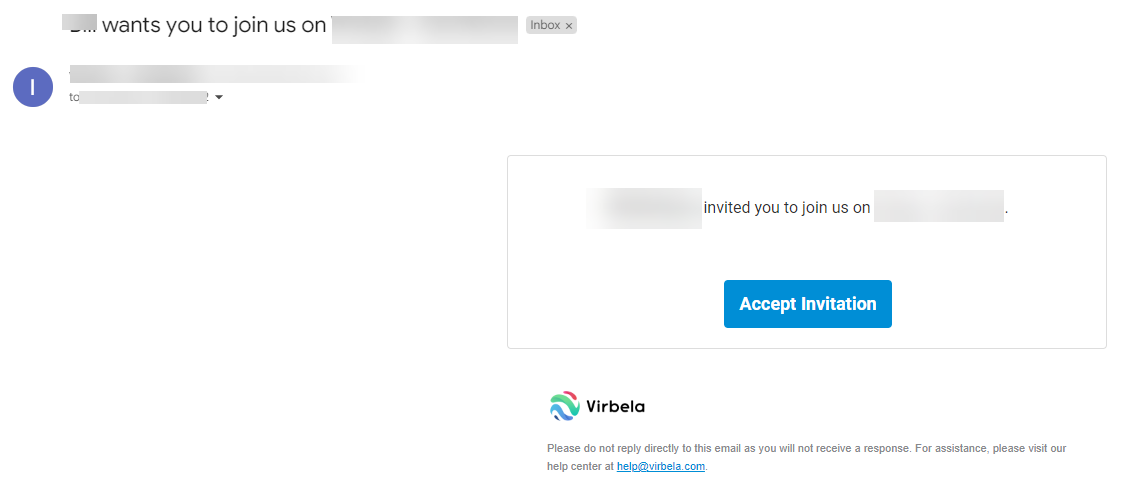
The button will redirect the user to the Virbela dashboard to enter their name (if not provided) and password. The user must also accept the terms of use and privacy policy.
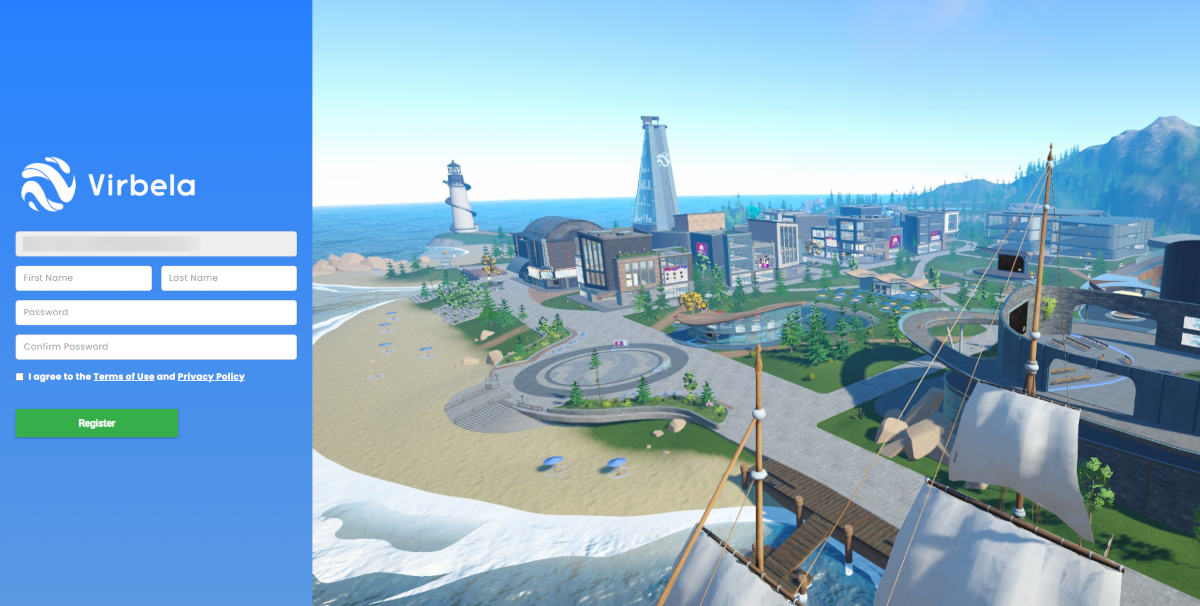
After completing the process, they will be taken to another page to download the campus or launch Virbela in the browser.
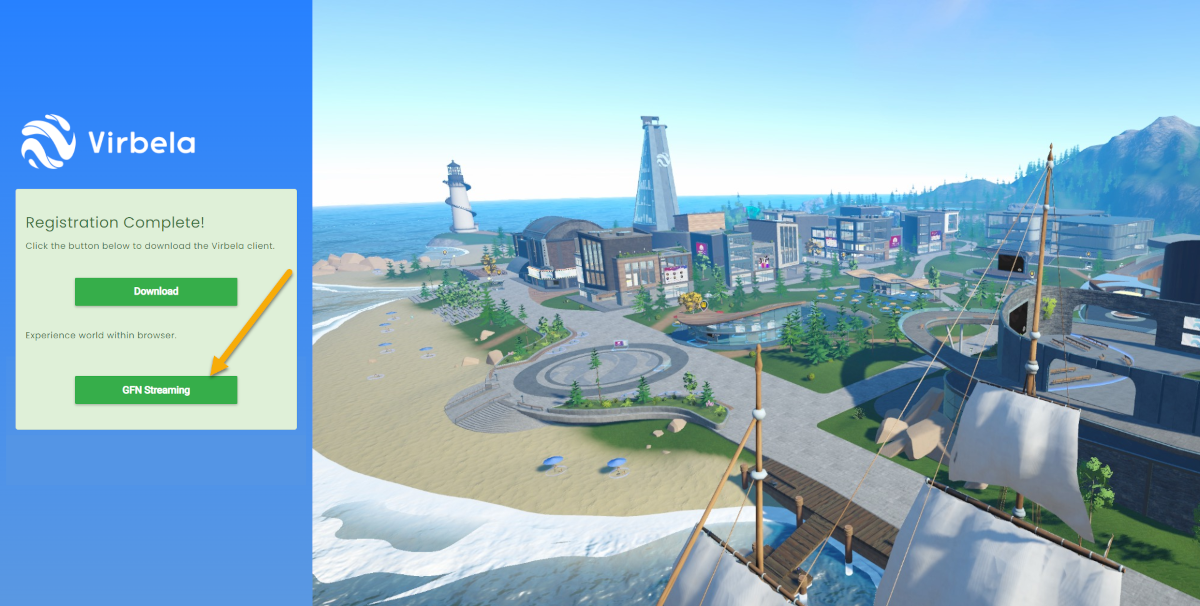
Users who want to sign in through SSO must follow these steps. After their initial sign-up, they can then log in to the Virbela dashboard. First, they will get asked to link their SSO to their Virbela account. After connecting their accounts, users can log in using their SSO without entering their Virbela password.
The GDN streaming button may have different wording, as each campus controls the text that appears on this button.
If the GDN streaming option does not appear after a few seconds, please get in touch with help@virbela.com. In most cases, this means the campus does not have GDN enabled.
Log in for existing users
Users who have logged into the campus (either through GDN or the desktop application) can go to the Virbela dashboard. If the campus has enabled SSO, users can log in using their SSO credentials. Otherwise, they can enter their Virbela username and password.

Upon logging in, most users will land on their profile page (administrators and owners will land on a different page). Users can click GDN Streaming, which will open a new tab and bring the user to the GDN site.
If the GDN streaming option does not appear after a few seconds, please get in touch with help@virbela.com. In most cases, this means the campus does not have GDN enabled.
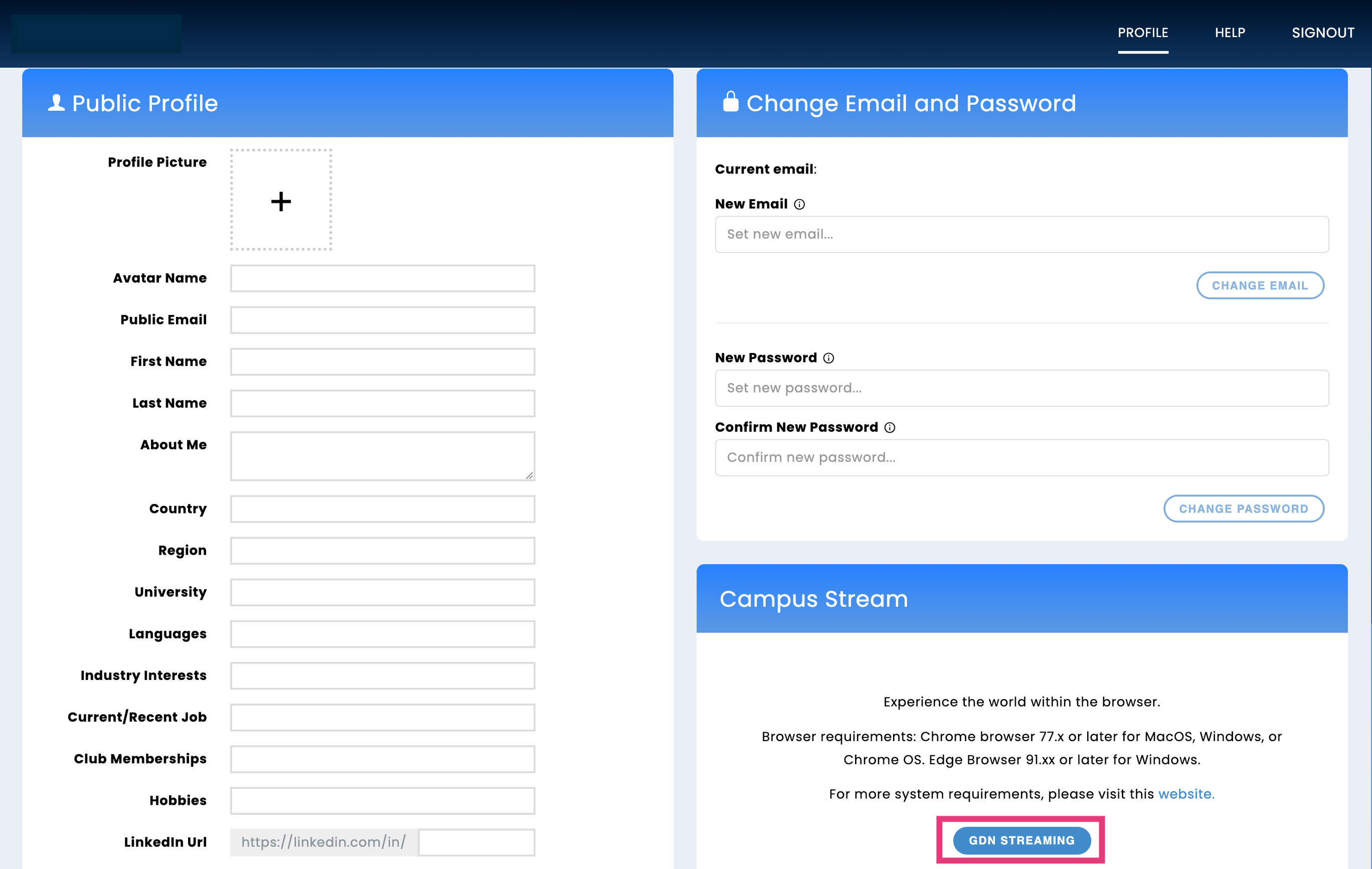
In the new tab, users will see the campus is loading, which should only take a few seconds.
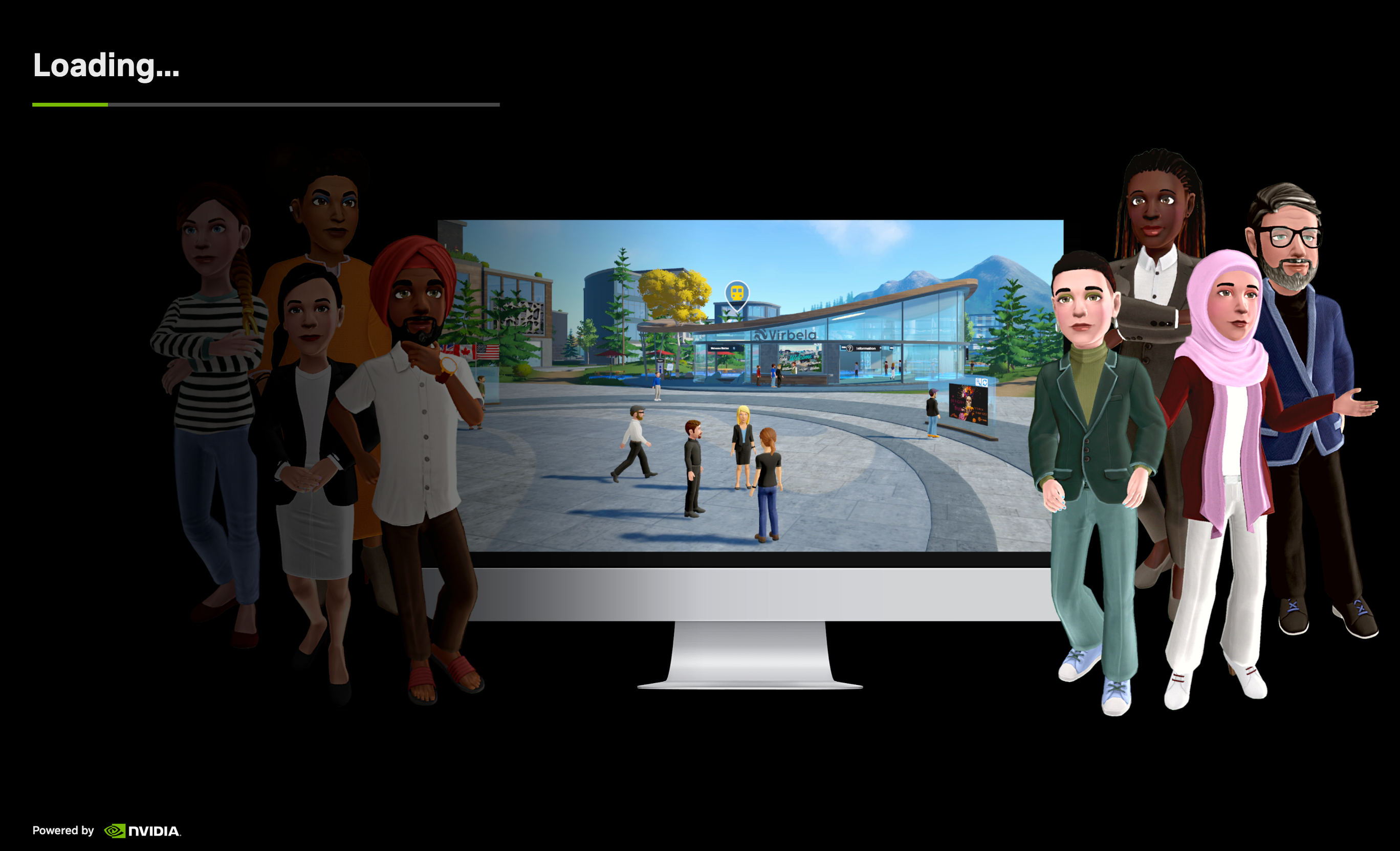
After the campus loads, GDN will indicate the campus is ready. Select continue to proceed.
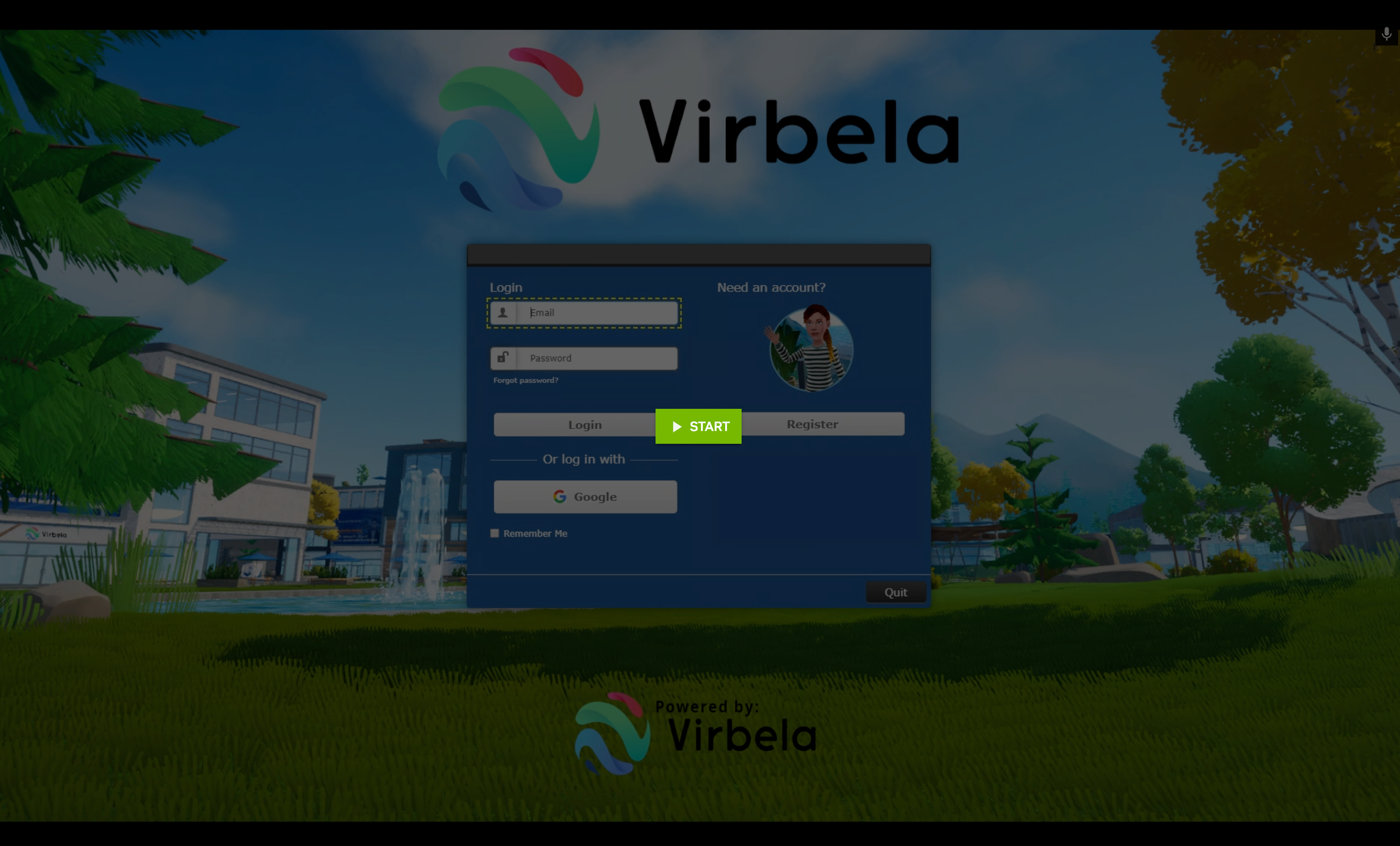
Now users should see the campus login screen. They can log in to the campus using the credentials they used to log in to the Virbela dashboard.
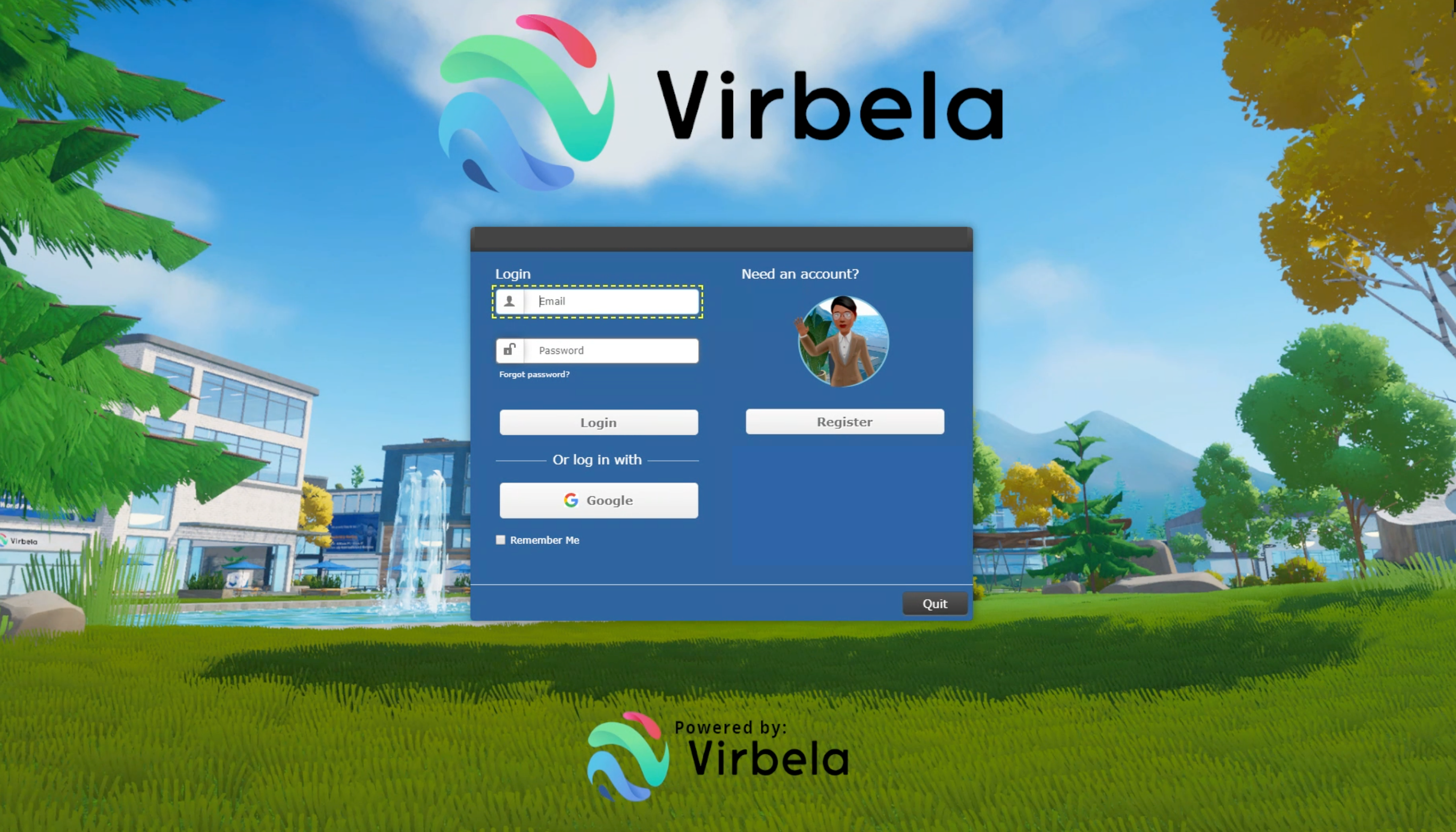
After logging in, the functionality works like the desktop client.
While users can log in through SSO, they may find a new window opens, and the Virbela client minimizes. Once the user logs into their SSO, they must maximize the Virbela client to complete the login process.
Unfortunately, users will have to log in twice to Virbela once they login to the Virbela dashboard and a second time (using the same credentials) in the browser. We are working to fix this issue in 2023.
Administrative settings for campus owners
Campus owners can manage whether the streaming button appears on the download and user settings pages in the World section of the Virbela dashboard. Campus owners can also change the text displayed on the button.
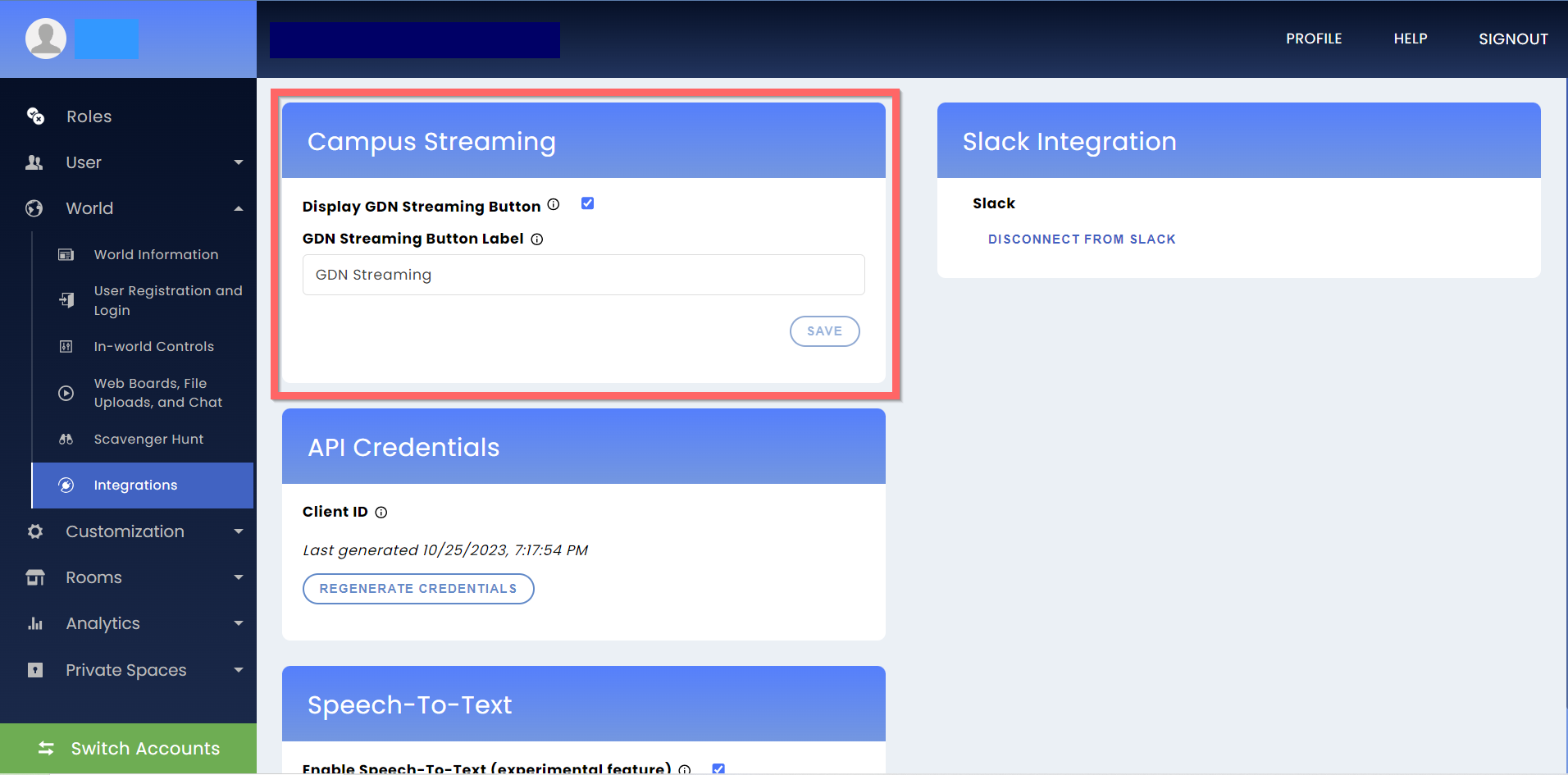
Known issues
- No limit exists to how long a user can stay in a world using GDN. However, we have found when users silently listen to a meeting or event without interacting; they will get kicked out of the browser after eight minutes, as GDN thinks the user is idle. Users can avoid this by acting within Virbela (e.g., unmute and mute, type a chat, unfocus, and refocus on the web board). GDN, not Virbela, sets the idle time, and we cannot extend it now.
- Users cannot share their webcam or screen share in GDN, though they can view other users sharing their screen.
- Users cannot upload files while in the browser. A future version of Virbela will prevent browser users from having this functionality.
- Clicking Open Windows Sound Setting under the Virbela preferences will cause the application to crash. A future version of Virbela will remove this functionality while a user is using the browser.
- Some users report blurry images. The user can manually adjust this using the Preferences menu. A future version of Virbela will update this automatically.
- While Virbela and GDN support non-English keyboards, the default keyboard isn't recognized by GDN if set to anything other than US keyboard. Follow these steps to set your keyboard preference:
- CTRL-G to open the keyboard configuration window in GDN
- Click the Cog menu on the top right
- Select System
- Change keyboard layout
