Users may use Sticky Notes to share ideas with other users, and aid in brainstorming or organization activities. Each user can place one Sticky Note in the room they are in. If you have already placed a sticky and try to place a new one, the original sticky will be deleted.
Note: Depending how a Campus is configured, the roles of Leaders and above can place unlimited Sticky Notes.
Note: Keep in mind that currently any user can edit any other user’s stickies.
To place a Sticky Note, go to the GO TO menu, under the username. Select Sticky Note from the bottom of the dropdown. A new sticky will appear and follow your mouse. To place it, click again.
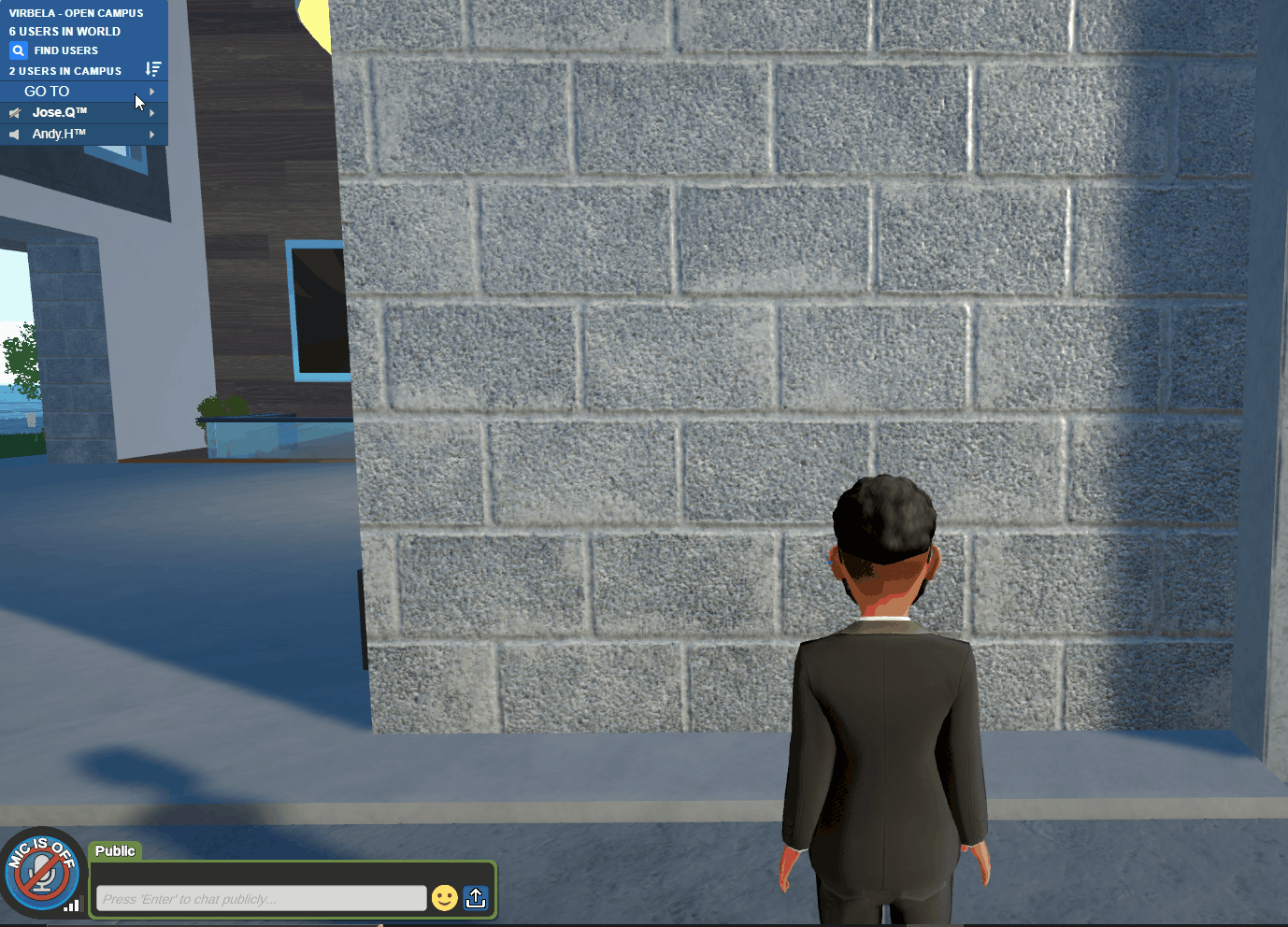
Note: You can Also type /sticky in the chat to place a sticky.
Note: If the sticky is against a wall or the floor, it will stick to each respectively. If there is nothing near the sticky when it is placed, it will float in midair.
To edit the Sticky Note, click on it so a typing cursor appears. Type your message.
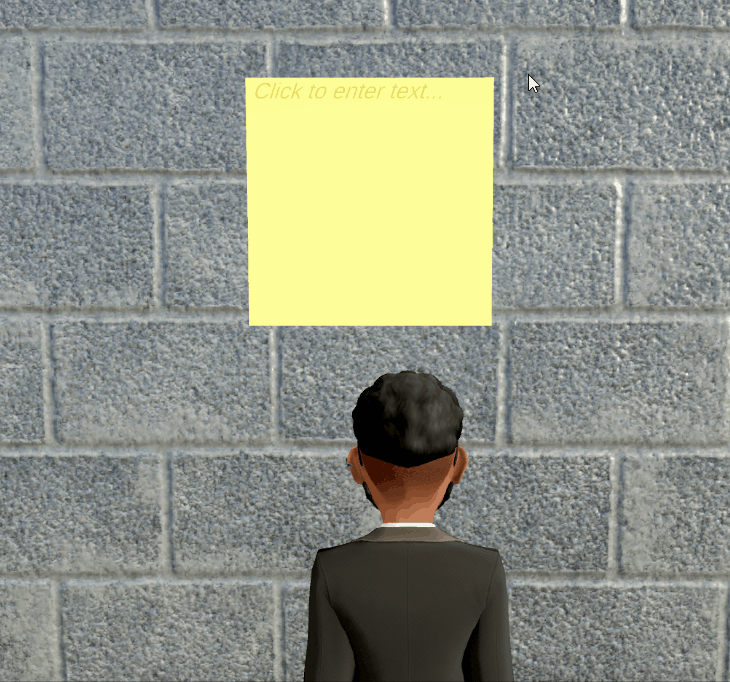
You can choose the color of the sticky by clicking the colors on the side.
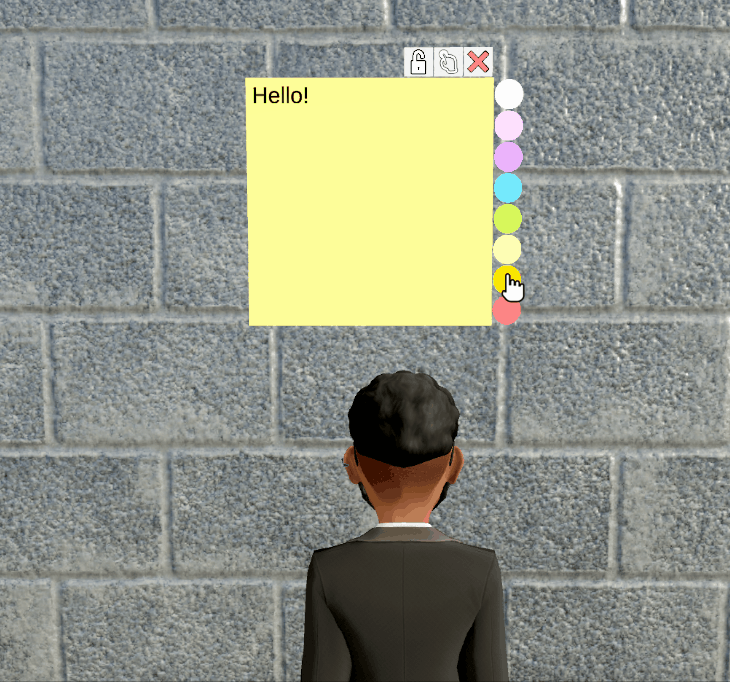
To move the Sticky Note from where you initially placed it, click the hand in the top right corner. Click again to place.
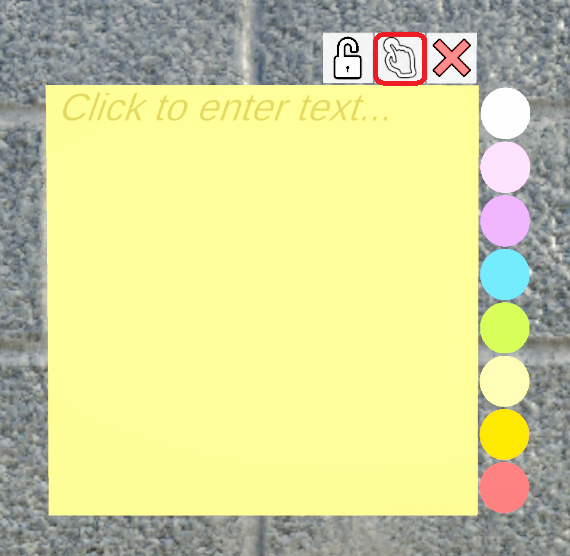
To delete the Sticky Note, click the red circle with an inscribed X in the top right corner.
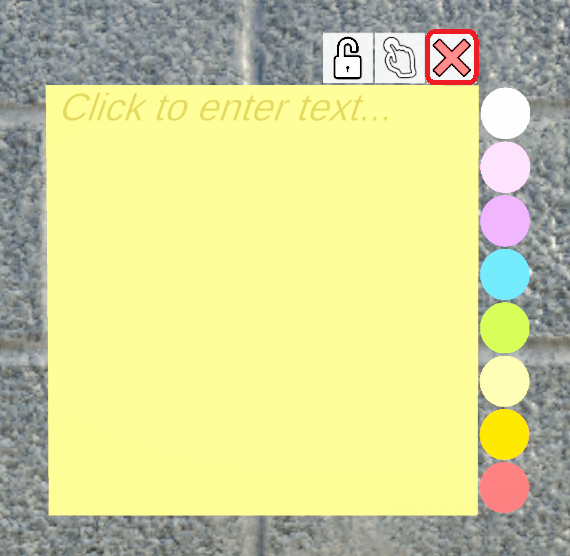
To lock the Sticky Note, click the Lock Icon on the top right corner. This will enable the sticky not to be moved from the spot.
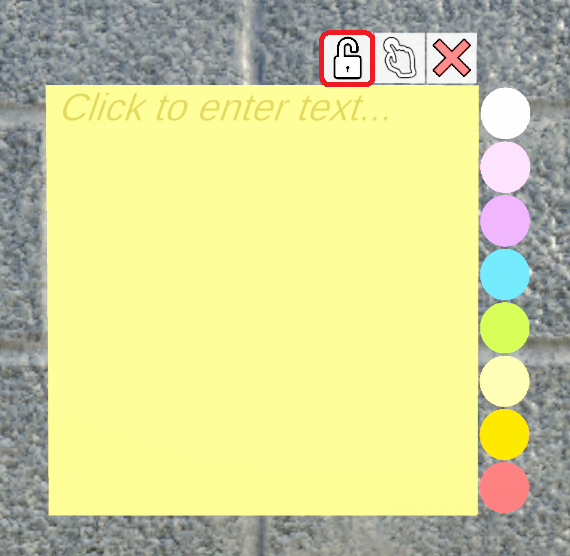
Note: Users with a higher User Permissions/Roles will be able to move the Sticky Note around even when it's locked.
Sticky Note Tips and Tricks
You can change the boldness, size, color, and orientation of letters and words on your Sticky Notes in Virbela!
You do so by typing commands inside of these symbols: <>. When you type inside those symbols, the command you typed will vanish, and then you just type what you need the Sticky Note to say.
Ex. If you wanted to type Hello! on a Sticky Note and make it bold, you would start by typing <b>. The <b> would immediately vanish after you type it, so you would then continue to type Hello! You will notice that now the Hello! is displayed in bold. In the example below we have Hello! in bold and in regular letters.
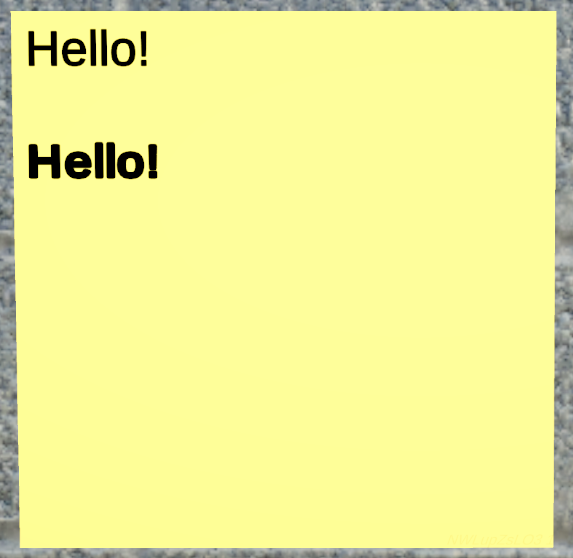
For single letters on Sticky Notes, we use sizes of 300px to 350px. You can see an example of this and other commands in the next 3 Sticky Notes.
Note: The default size of letters in Sticky Notes is 35px
The Maximum Size of letters that can be displayed on Sticky Notes is 350px.
On the following Sticky Notes you can see we have large green letters, the commands on each Sticky Note that were typed before the letter were: <color=green><size=350><align=center>.
Note: When typing a style command, the command will vanish, this is normal. If the command is accepted, when you type a letter, number, or symbol, it will reflect the style of the command.
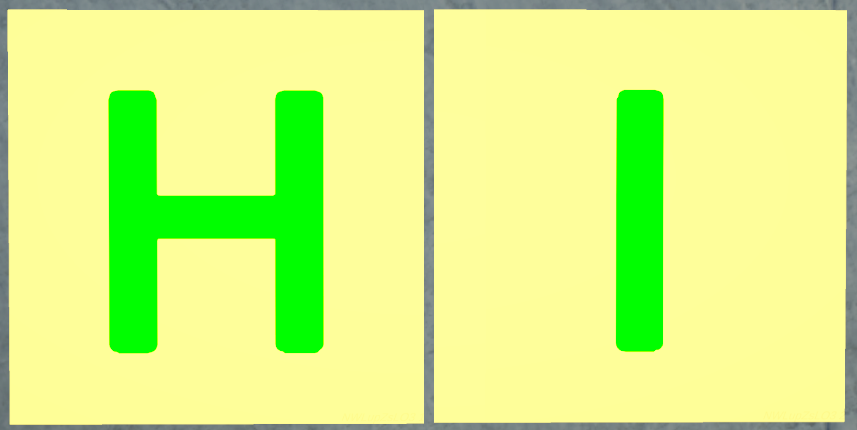
On the following Sticky Note, you can see various commands used in the same Sticky Note.
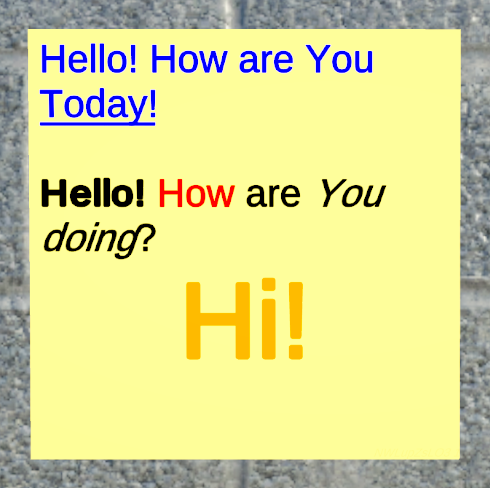
Play around with the below commands to see what all you can do!
-
<size=n> Changes the size of letters in Sticky Note. You can change the number n to any number between 1 and 350.
- You can also do <size=+n> where n is a number, so it increases the size in relation to what you already have.
- <align=center> You can change this to Left or Right
-
<color=red> You can change Red to Blue, Green, Orange, White, Black, Yellow, and Purple.
- You can even lookup HTML or Hex color codes and type them in the <> for a larger variety of colors. For instance: <#33FFD7> will make your letters an aqua green color.
- <b> will make your letters/words Bold
- <i> will make your letters/words italicized
- <u> will underling your letters/words
- <br> break
To undo any of the above commands, just type a / in front of the command.
- Ex
- </b> to un-bold
- </i> to un-italicize>
Note: You can copy/paste to a Sticky Note by using the ctrl v on a Windows-based system to paste and cmd v on a Mac.
