Timers now work for the entire room
We have updated our in-world timers so privileged users can configure them to work for the entire room or individual private spaces.
Configuring timer type
Privileged campus users can choose the timer type in settings → room settings:
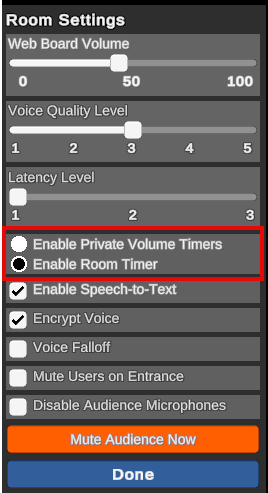
Any active timer still running will stop when a user updates the room’s timer type.
Viewing the timer in the room
The room timer functions the same way as the private volume timer. The only difference is that the timer continues whether the user is in the private volume or not. The timer syncs across all private volumes in the room.
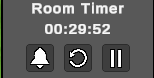
Permissions for timers
The existing timer permissions in the Virbela dashboard will control how users can interact with the timer. The room and private volume timers use the same permission.
In addition, there is a permission to set what users can control the timer toggle in the room settings menu. That permission is also in the Virbela dashboard → rooms → room permissions.
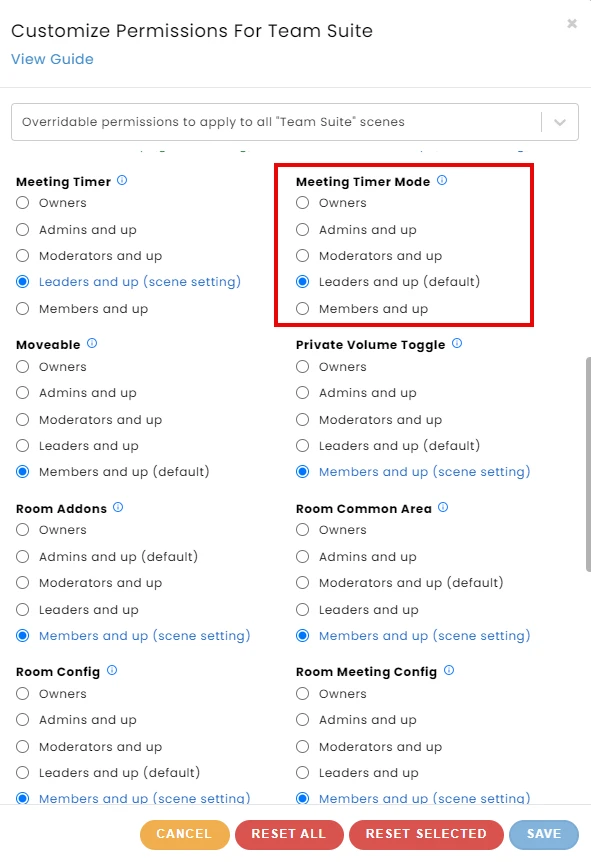
New seating in the campus scene
We have introduced new seating options, including web boards in the main campus scene, to encourage collaboration.

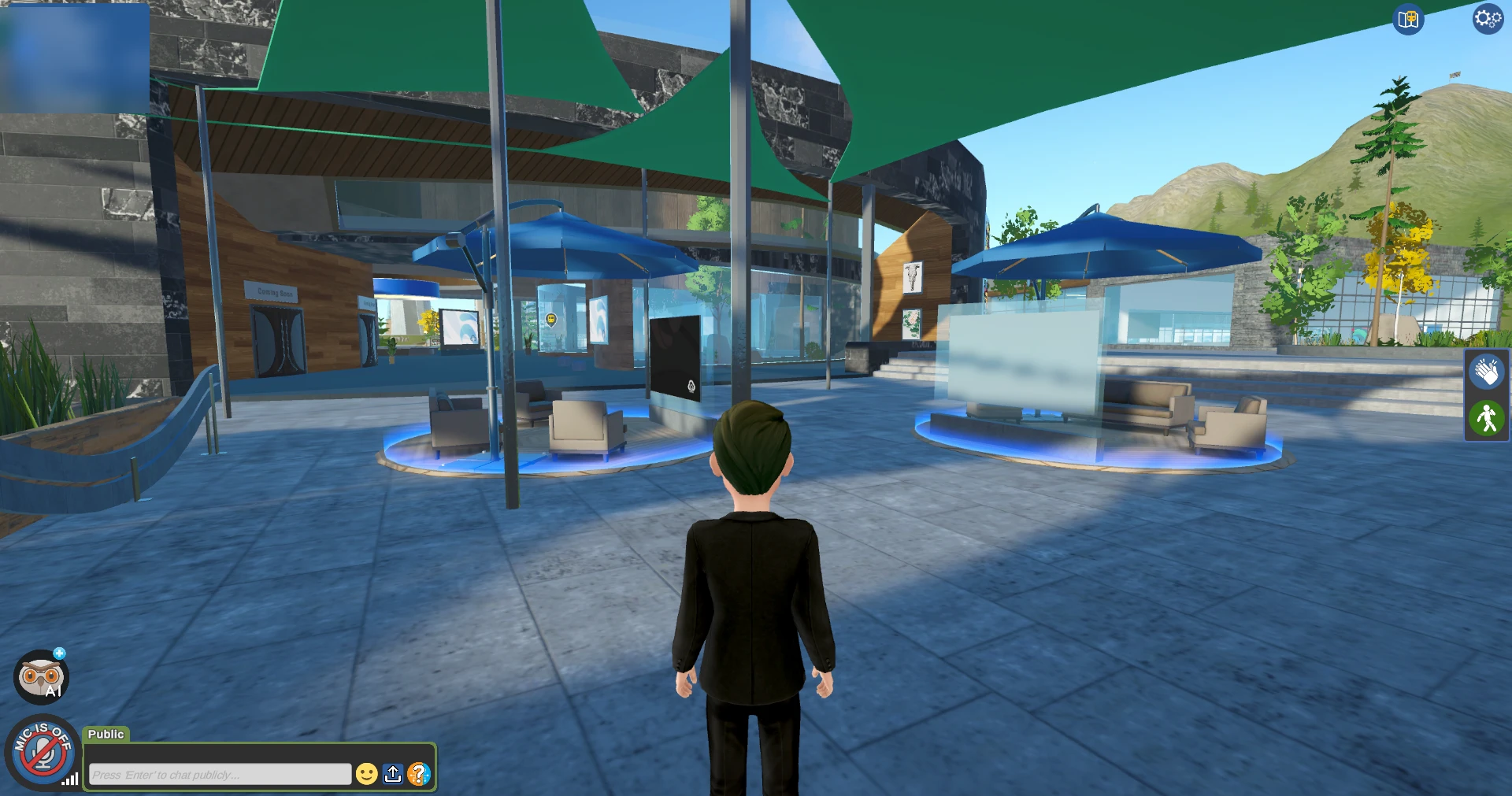

Enhanced collaboration space in the campus's Main Hall
We have updated the Main Hall to encourage collaboration.
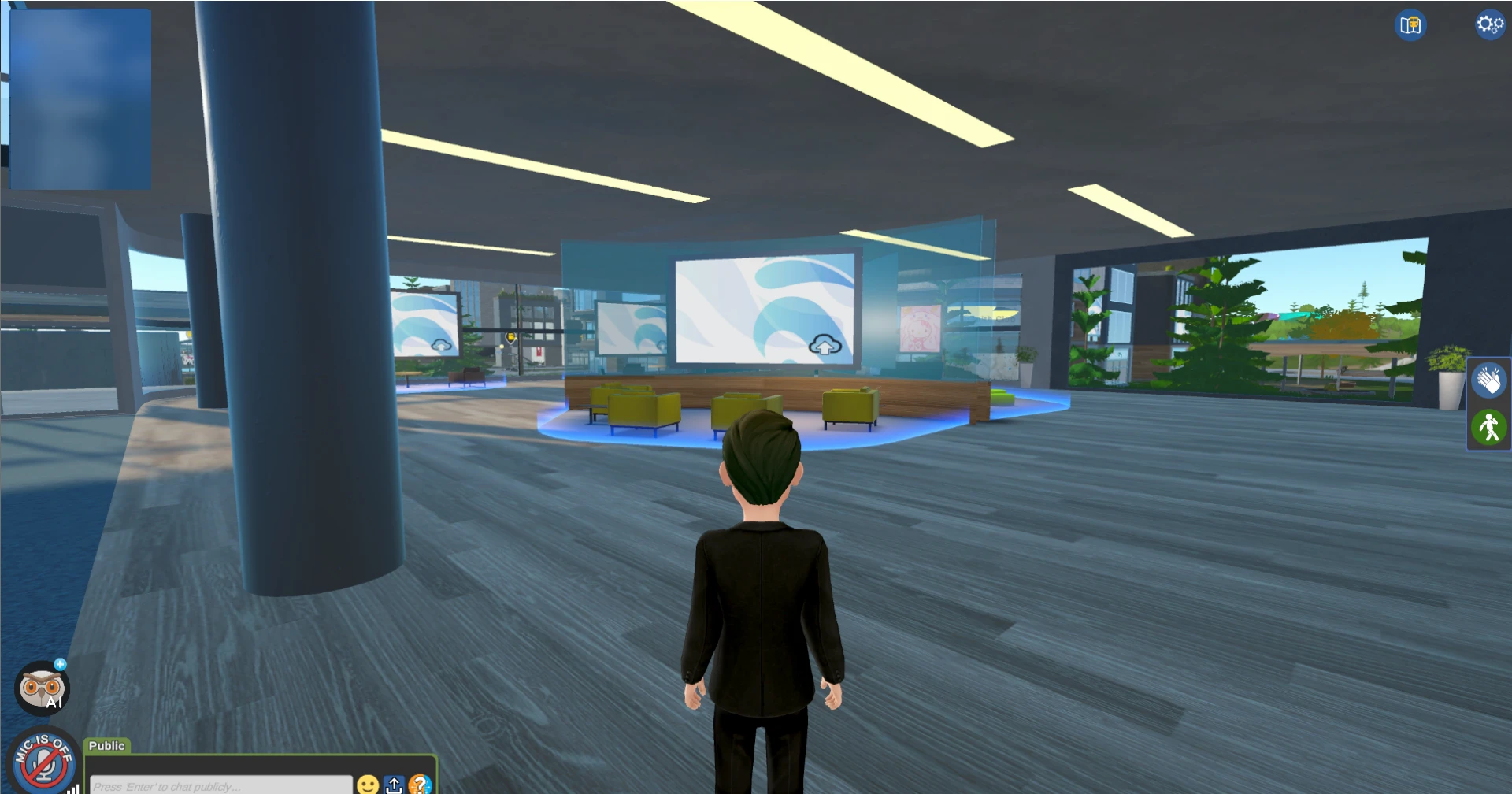
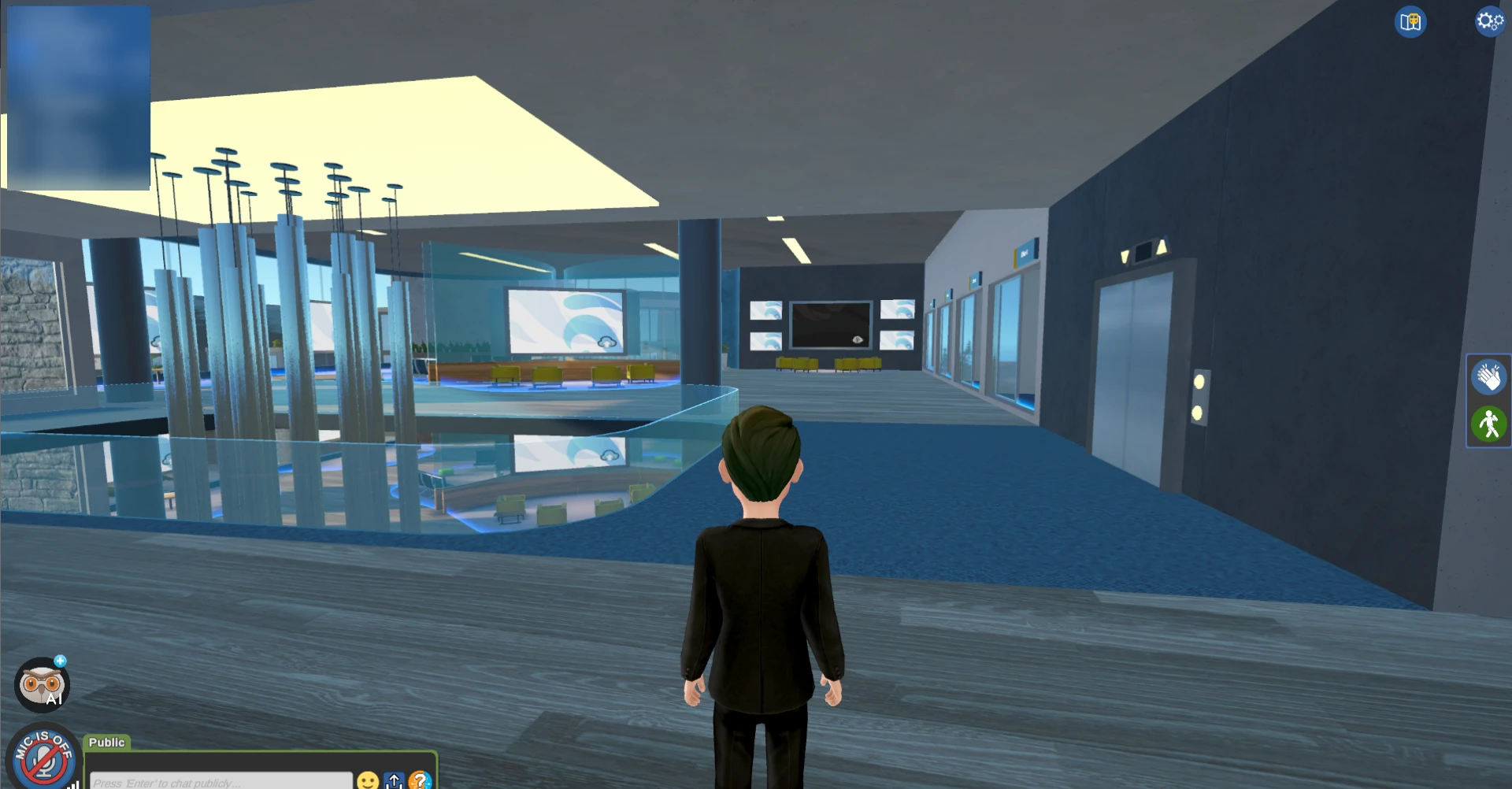
Private volumes on the rooftop of the tower
Privileged campus users can now configure the tower's rooftop to have a private volume.
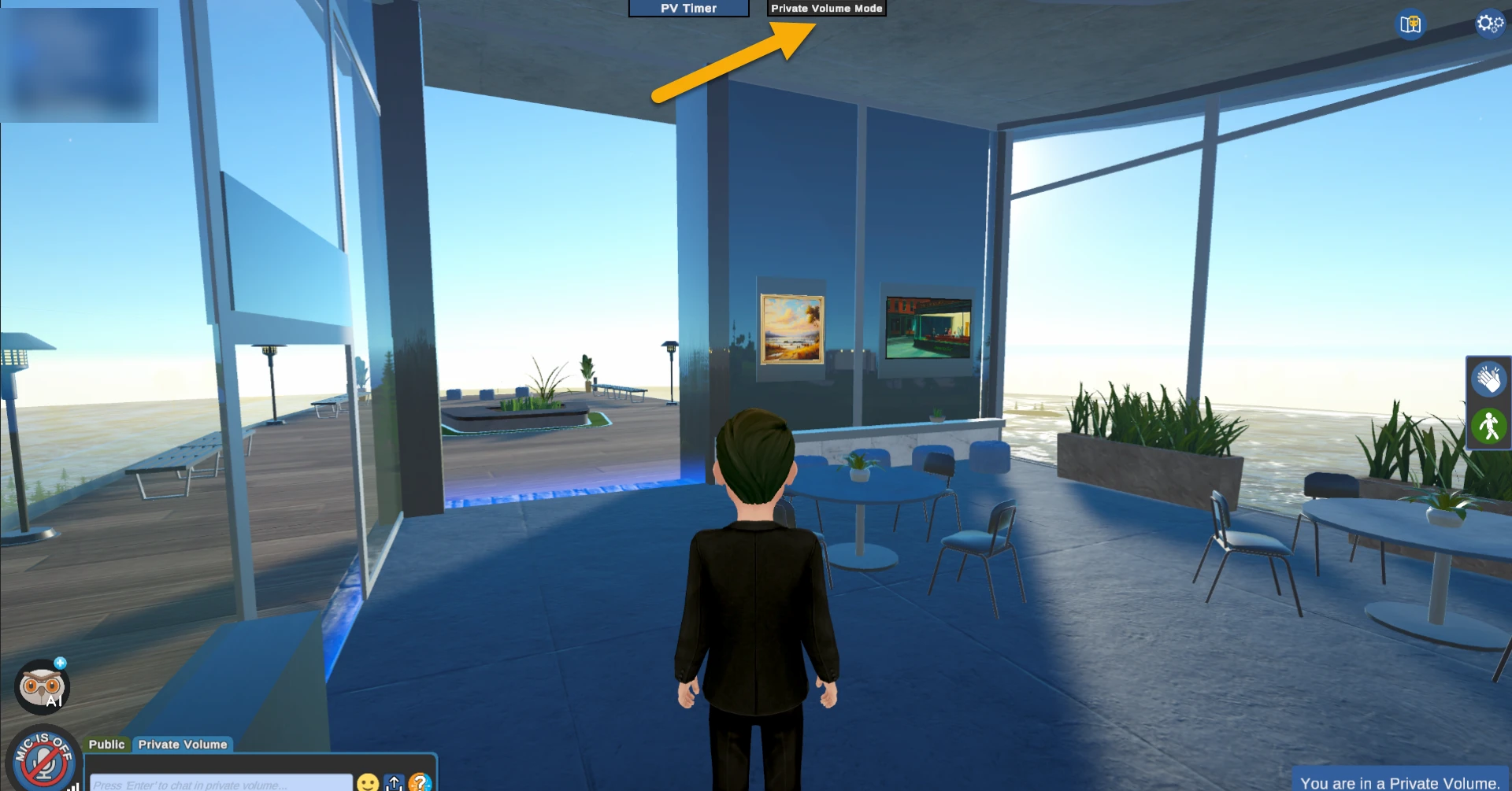
Separate permission for office color controls
We have split the controls in the support center and team suite layouts.
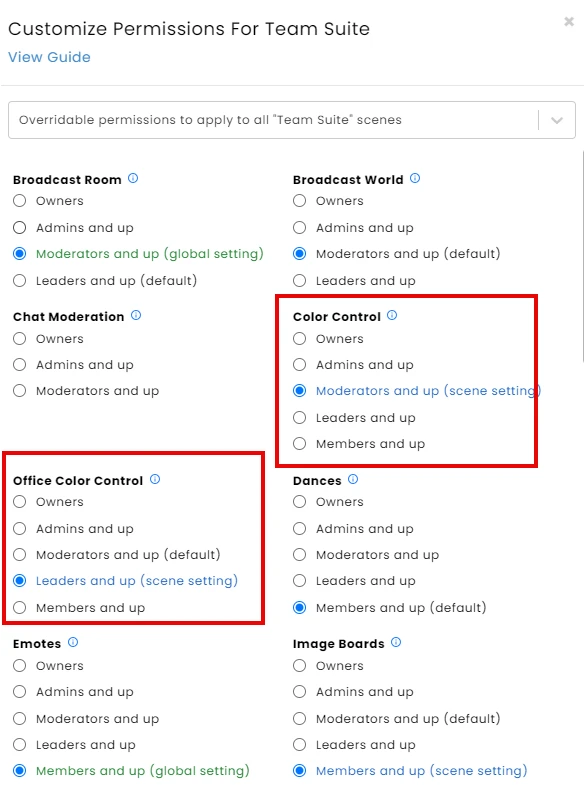
This allows customers to set different settings for office color controls than the rest of the team suite scene (e.g., boardroom, public space).
Upload images on the web board “screen saver” in the team suite scene
Privileged campus users can now update the appearance of web boards while outside the private volume.
By default, the web boards show a blank screen while outside the private volume:
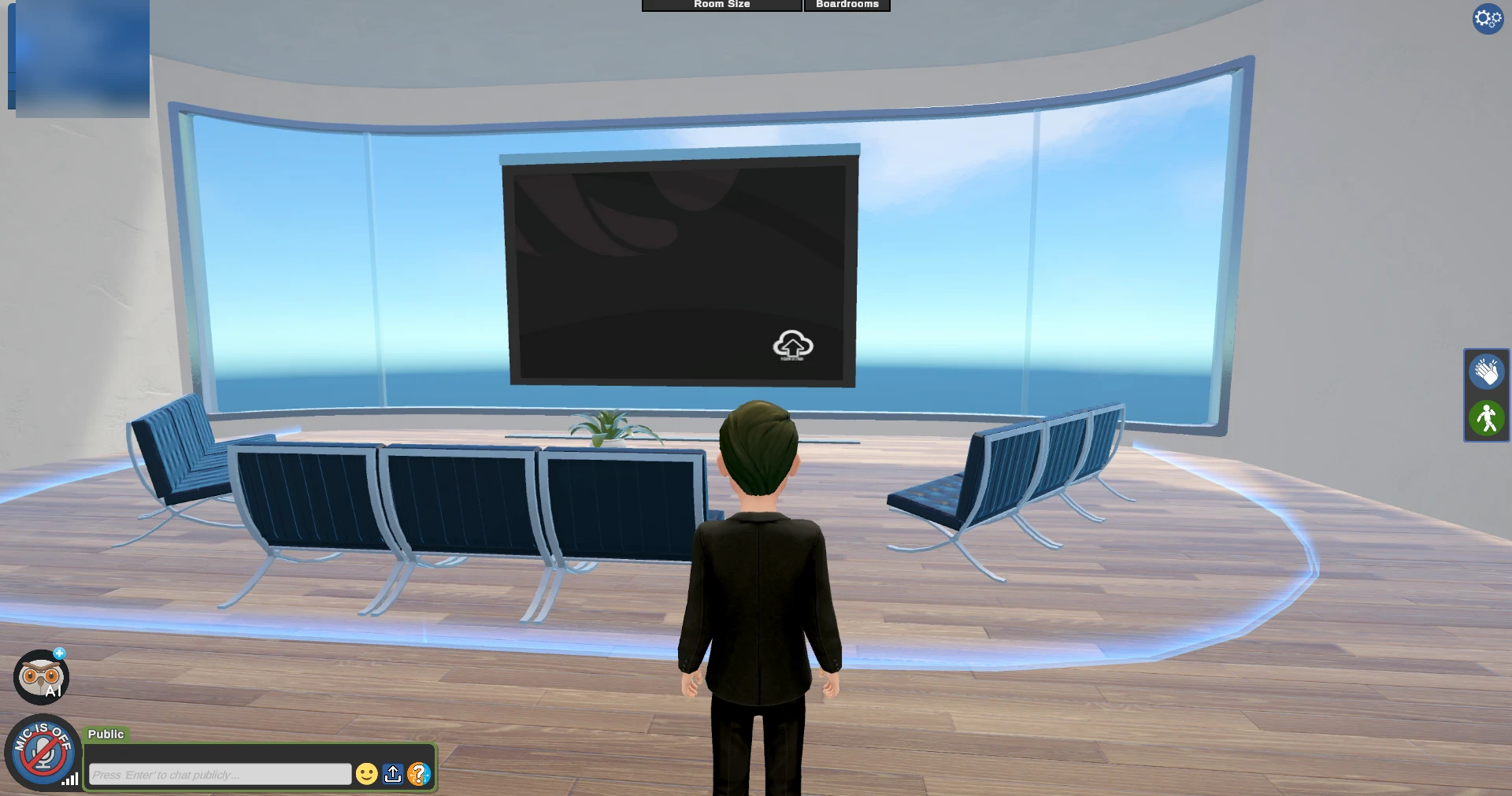
While outside the private volume, privileged campus users can right-click on the web board to update the image:
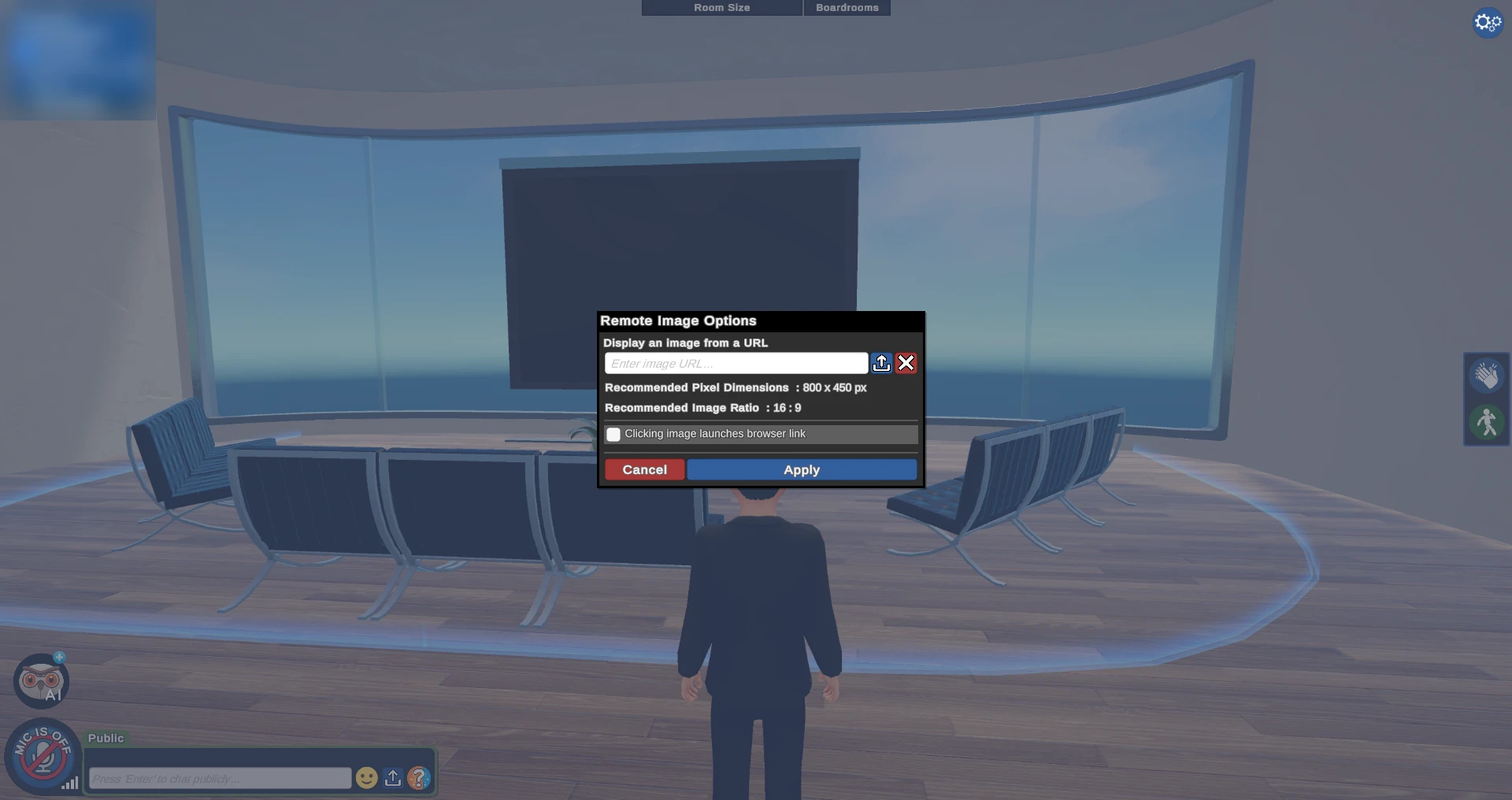
They can then upload a file and click apply:
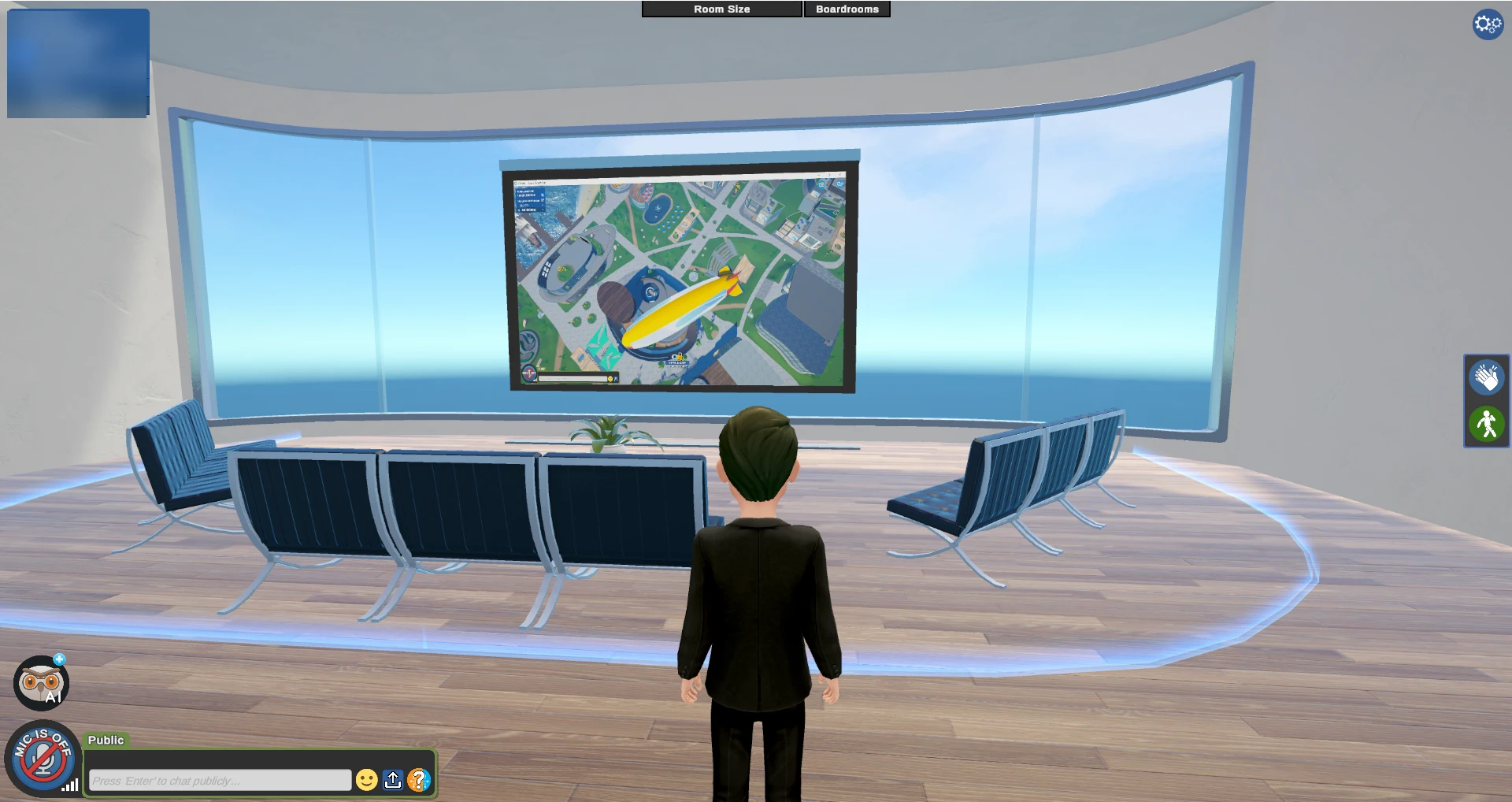
Now, the image appears outside the private volume. Uploading an image does not impact how the web board looks inside the private volume.
This functionality only works in the team suite scene.
Set Classroom Workstation URLs
In the classroom scene, Leaders and above can click their name and select Set Workstation Urls.
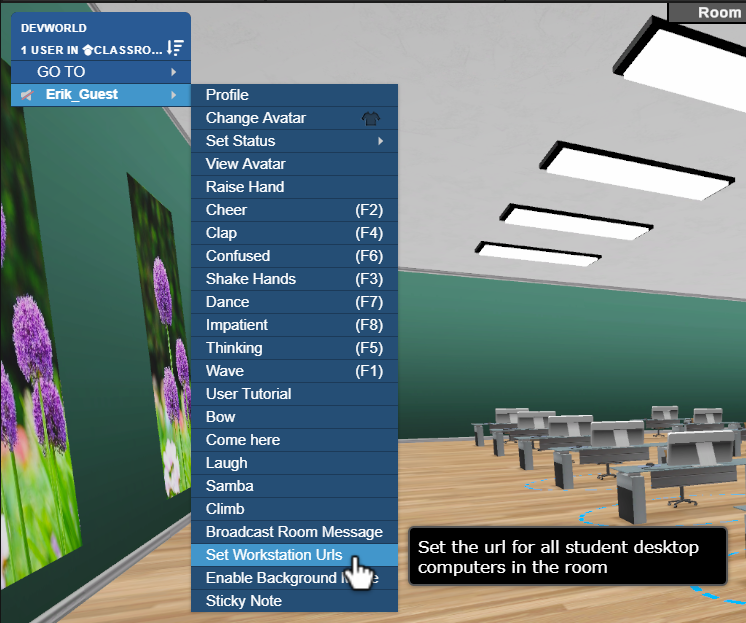
Clicking this button will populate the console with the /setworkstationurls command.
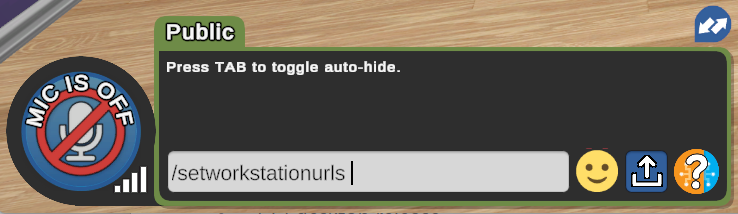
Type in the URL you would like to set for all the student computers and press Enter.
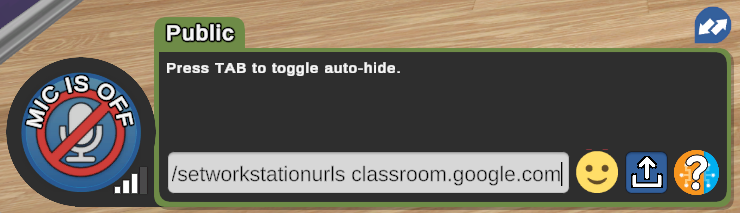
The computer monitors on all student computers in the room will be updated to the desired URL.
The teacher's computer in the front of the room will not be affected.
Only computers on visible desks will be changed. If you expand the room after the command has been run, re-run the command to reach the newly visible desks.
Themed Avatar Assets can be restricted to a Team ID
Upon Request, Virbela staff can restrict visibility for themed avatar assets to only be visible for one Team ID.
This functionality effectively blocks users from other Team IDs from wearing an asset, however, if a user applies the asset in the changing room and then has their Team ID changed, the asset will not be removed automatically.
Minor updates
Updated to Vuplex 4.6
Bug fixes
Removed invisible collision present around a PV boundary in Expo Hall courtyard
Users no longer get stuck in certain areas of team suite layout 4
