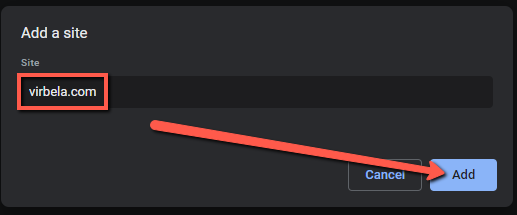Sometimes when attempting to download a Virbela campus, an incorrect installation occurs. For example, following the process to download a particular campus for an event, occasionally a different campus altogether is downloaded. This can be disorienting and downright confusing, but this article should put that unease to rest.
This issue is often caused by the web browser in use having JavaScript protections implemented. These restrictions can be set manually, as part of an antivirus application’s default settings, or by a company’s IT infrastructure and group policy.
Below are the steps to confirm that JavaScript should be working properly with Virbela.
Chrome
- Go to the settings menu within Chrome by the method below or by navigating to chrome://settings.

- You will arrive at the main settings page. Use the search bar along the top to search for javascript. Then click the Site Settings section.
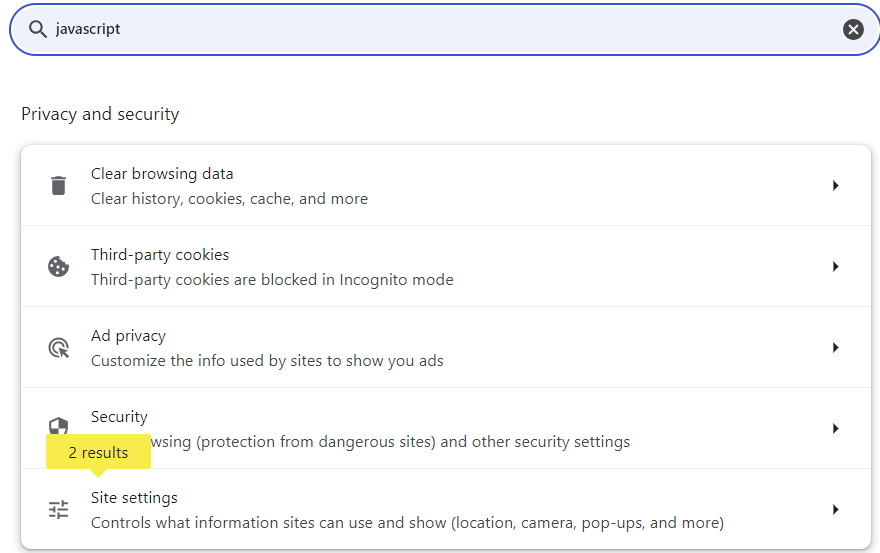
- You will arrive at the Site Settings page. Scroll down to the Content section and click on JavaScript. It should be highlighted for you.

- Upon arriving at the JavaScript page, the setting may not already be set to Allowed (recommended). If you have the ability to toggle the switch to the right, please do so, close entirely out of Chrome, and try to perform the Virbela install again.
- If the Allowed (recommended) slider is set to the off position, please click the Add button.
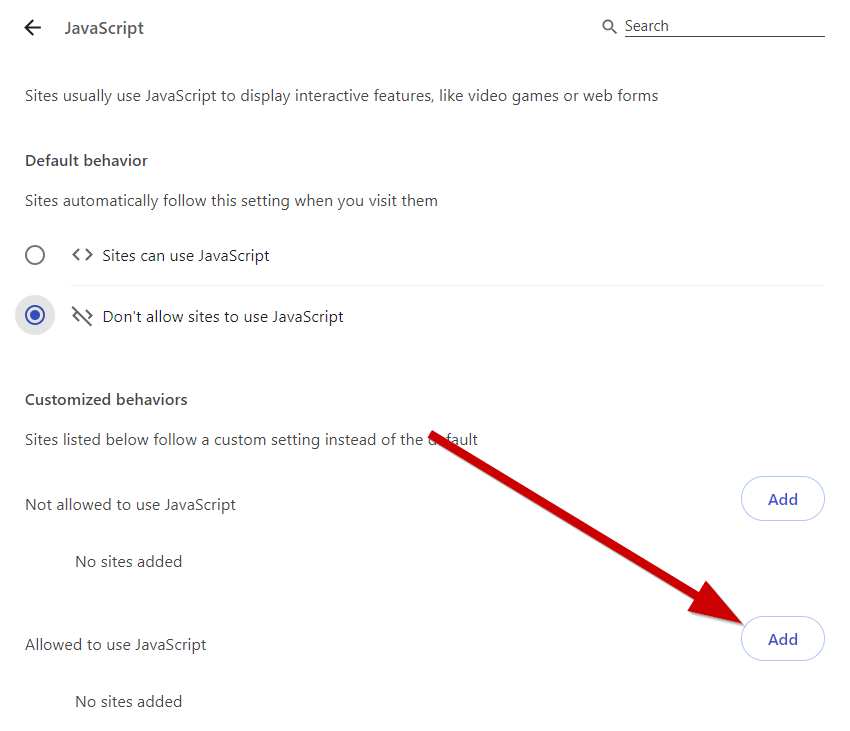
- The Add a Site popup window will appear, prompting you to enter the site you want to allow. Please enter virbela.com. Then, click the Next button in the bottom right.